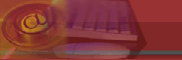|
 |
||||
 |
 |
||||
|
What's New in Worship Assistant 5.0RequirementsWorship Assistant 5.0 requires the Microsoft .NET Framework 2.0, which is included in Windows Vista and Window 7. If you are running Windows XP, and you don't have the framework installed, you will be prompted to download and install during the installation of Worship Assistant. You must have DirectX 9.0 installed to use the new video features. Also, you must have the proper codecs installed for the video files you are trying to play. If the file will play in Windows Media Center, it should play in Worship Assistant. You must have Microsoft PowerPoint XP, 2003 or 2007 installed to use PowerPoint presentations from within Worship Assistant. The PowerPoint Viewer application alone will not work. Windows 2000, Windows NT, Windows Me, and Windows 98 are no longer supported. Side by Side InstallationVersion 5 can be installed and ran side by side with version 4. Installing version 5 will not overwrite your installation of version 4, and version 5 uses it's own settings and dataset files. To import your version 4 data, make sure the 'Current Dataset' points to the location of your version 4 data files, then select File->Upgrade from Version 4 from the main menu. Media FolderOn the General Setup screen, you can specify a specific folder to store all your media files (video, backgrounds, and PowerPoint files). The purpose of this folder is to make it easier for you to move your work from one computer to another. Simply copy the contents of your Media Folder on the first computer onto a flash drive or other removable media, then copy those files into the Media Folder on the second computer. The program will use this folder in two ways. First, when the program attempts to open a media file, if it can't find it in the original location as saved in the program or dataset, it will then check to see if the file is in the Media Folder. Second, whenever you select a media file in another location, you will be asked if you want to copy the file into your Media Folder. Video PresentationsVideo files can now be added to the set list for presentation, either stand-alone or as the background for song lyrics or free text. In each place in the program where you could previously select a picture for the background of your presentation, you can now select a video file as well. This includes the default background in Presentation Setup (used when no other background is selected for a song), the default background selected for a specific song in Song Manager (used as the default background when the song is added to a worship set), and the background selected for each item in a set in Set Manager. To add a video to the set that is intended for playback and not as the background to lyrics or free text, click the +Video button in Set Manager. The Description for the new item defaults to the name of the video file, but this can be changed to anything you want. During presentation, when a video serves as the background for a song (or free text), it will automatically start when a slide for the song is selected, and it will loop to the beginning when it is finished. If a video file is specified for a non-song item in the set list, you will need to click the Play button in the toolbar to start it, and it will not loop to the beginning when it is finished.PowerPoint PresentationsTo add a PowerPoint file to your set, click on the +PowerPoint button in Set Manager. The Description for the new item defaults to the name of the PowerPoint file, but this can be changed to anything you want. During presentation, you will have full control over how the file is presented. You will be able to choose a particular slide from the main set list on the left side of the Presentation control panel, or from the list of actual slide images on the right. Note: the focus must be the Presentation Control Panel in order to navigate through a PowerPoint using the keyboard. PowerPoint selections will start again at the beginning when you reach the last slide (or the last animation of the last slide). To stop the PowerPoint, you must select a different item in the set using the mouse or keyboard. Presentations
Media PlayerThis is an alternate way to queue up and play video files. To display the Media Player, select View->Media Player from the main menu. Set ManagerThere is an icon in the first column of each row that indicates the type of entry:
Free Text entries can be added to your current set that represent other activities that occur during your service. They can simply be named items such as 'Offering', or they can contain free form test that you wish to display using the projector (with an optional background image or video). To add a 'free-text' entry, click the +Free Text button. A dialog will be displayed that will allow you type in the name of the entry (or choose from a list of previous entries). To add display text, right-click on the item in the Current Set and select View/Edit Display Text. You can add comments to each item in the current set by right-clicking on the item and selecting View/Edit comments. These comments can be printed on the Set List. The All Songs context menu now has Default Columns selection for resetting the columns to their default location and width. PrintingSignificant improvements have been made to printing engine and preview window. Choosing to print any item will display the print preview window for that item. From this window, you can do any of the following:
Set List
Lead Sheets
Song Reports
Miscellaneous Improvements
Other ChangesManager Windows
Song Manager
Set Manager
Dataset Management
Import/Export
Miscellaneous Changes
|
||||
|
© 2002-2025 ChurchAssist Technologies
|
 |
|
 |